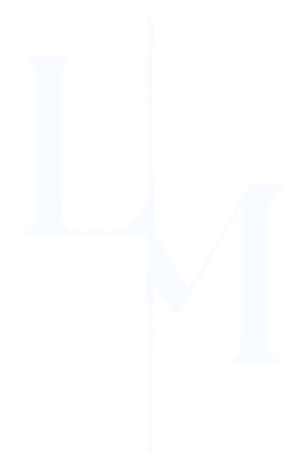Si eres como yo, probablemente te gustaría saber qué están haciendo los usuarios en tu sitio web, ¿verdad? ¿Dónde están haciendo clic? ¿Cuáles son las páginas que están generando más interés? Bueno, tengo una solución para ti.
En este post, te voy a enseñar cómo hacer seguimiento de los clicks de tus usuarios por medio de Google Tag Manager en tan solo 4 pasos. Sí, puede sonar un poco técnico, pero te prometo que es fácil de implementar. ¡Empecemos!
1. Hacer seguimiento a TODOS LOS CLICKS
El objetivo de esta sección es que puedas obtener información para crear los activadores y hacer el seguimiento. Por lo que empezamos abriendo Google Tag Manager > Entrar a la sección de Variables > Configurar.

Seleccionamos todas estas variables porque las vamos a usar en un momento.

Ahora, tienes que ir a la sección de "Activadores" (a la izquierda) y crear una nueva, le pones el nombre que te acomode, yo le puse Clicks | Todos los elementos, ya que hará seguimiento en TODOS LOS CLICKS. Esto nos va a ayudar a identificar los elementos que queremos hacer seguimiento después. Hacemos click en guardar.

2. Sacar la información que necesitas por Google Tag Assistant
Con eso listo, lo siguiente que tenemos que hacer es obtener la información entrando a tu página web y haciendo click en lo que quieras hacer seguimiento. En mi caso vas a ver que es un botón de Subscripción.
Dentro del Tag Manager, arriba a la derecha, haz click en "Vista Previa". Te pedirá que escribir la url de tu página web y, una vez que lo hagas, podrás ver tu página y verificar que el tag está conectado como abajo a la derecha.

Como en mi caso quiero hacer seguimiento a este botón en específico, le hare click.

Si volvemos a Tag Assistant veremos un click registrado, si vamos a "Link Click" y en la pestaña de Variables, podremos ver la información que necesitamos, que es "Click Classes" y "Click Text" (La deje destacada en amarillo para que sea fácil de ver).

3. Crear el Activador en Google Tag Manager
El último paso es volver a la sección de "Activadores" en Google Tag Manager y crear uno nuevo. Ingresando los parámetros que tenemos, ¡podemos decirle a la herramienta que mida específicamente ese click!
Creemos un nuevo Activador y lo configuramos como en la imagen. El "Tipo de activador" es "Click-Solo enlaces", seleccionamos la opción "Algunos enlaces" junto con 3 variables que se tienen que cumplir. La primeras dos son las destacadas en la imagen anterior que sacamos del Tag assistant y la tercera es para asegurarnos, en este caso, que solo esté registrando el botón de la página principal (este último es opcional). Hacemos click en guardar.

¡Esto va a hacer que podamos seguir ese click y saber cuándo se activa!
4. Crear la etiqueta para que se active en Google Analytics
Para que podamos ver los resultados dentro de Google Analytics, tenemos que crear una etiqueta.
Para esto, vamos a la sección de "Etiquetas" en el Tag Manager y creemos una nueva. El tipo de etiqueta es "Evento de GA4" y La "etiqueta de configuración" es la que tengas de Google Analytics 4.
Selecciona como nombre del evento "select_content" (que es la recomendación de Google para estos casy los parámetros tienen que ser "content_type" y "location_id" (en este último puedes hacer click en el botón para elegir la variable y seleccionar Click URL. Por último, la activación tiene que ser la que creamos recién.

Lo único que queda es guardar es ir a la Vista Previa y hacer click en el botón que acabamos de configurar. Si volvemos al Tag assitant, veremos que sí se activó el tag.

Si hacemos click en la pestaña de Analytics, podremos ver que también se activó "Select_content".

Finalmente, podemos volver a "Variables" y desactivar todas las que no usamos. Las de formulario las usaremos en el siguiente post.

¡Listo! En solo 4 pasos, has aprendido cómo hacer seguimiento de los clicks de tus usuarios en tu sitio web por medio de Google Tag Manager. Ahora, podrás obtener información valiosa sobre los intereses y comportamientos de tus visitantes y utilizarla para mejorar la experiencia de usuario y optimizar tu estrategia de marketing. No olvides seguir explorando las funcionalidades de Google Tag Manager y experimentar con diferentes etiquetas y activadores para obtener aún más información.
Hablamos mañana,
Vicho